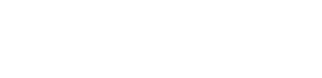Motorola Moto G6 - APN settings
APN settings for the Motorola Moto G6
APN stands for Access Point Name, and it’s what your mobile provider uses to connect your phone to the internet. These settings are usually configured automatically, but if you’re having connectivity issues, you may need to adjust them manually. Below is a step-by-step guide to accessing and changing APN settings on your Android device.
What is an APN?
An APN is the gateway your mobile provider uses to connect your device to the internet. It enables you to send and receive data, browse the web, and use apps that require an internet connection. Ensuring your APN settings are correct is essential for a reliable connection.
How to access APN settings on Android 15 and Android 14
- Open settings: tap the Settings app on your home screen.
- Navigate to network settings: select Network and Internet.
- Select mobile network: tap Mobile network.
- Access APN settings: scroll down and tap Access Point Names or APN.
- Add or edit APN: tap the Add button or select an existing APN to edit it.
- Enter the correct settings: input the APN details provided by your carrier.
- Activate the new APN: return to the APN list and select the new APN to activate it.
- Restart your device: if needed, restart your phone for the changes to take effect.
Android 15 and 14 make it easy to manage APN settings, helping you resolve connectivity issues quickly.
How to access APN settings on Android 13 and Android 12
- Open settings: swipe up from the bottom of your screen and tap Settings.
- Navigate to network settings: select Network and Internet.
- Select mobile network: tap Mobile network.
- Access APN settings: scroll down and tap Access Point Names.
- Add or edit APN: tap the plus (+) icon to add a new APN or select an existing one to edit it.
- Enter the correct settings: fill in the APN details provided by your carrier.
- Activate the new APN: go back and select the new access point to activate it.
- Restart your device: restart your phone to apply the new settings if necessary.
Both Android 13 and 12 allow quick and easy access to APN settings for resolving data connection issues.
What to fill in: APN configuration
Your mobile provider’s APN settings are unique, so ensure you input the correct details provided by your carrier. Here's what to fill in:
- Name: enter any label, such as your provider’s name.
- APN: this is the most crucial field and must match the exact value provided by your carrier.
- Proxy, Port, Username, Password: these fields are optional unless specified by your carrier.
- MMSC, MMS Proxy, MMS Port: required for sending/receiving MMS, only if your carrier provides these details.
- APN Type: usually set to "default" or "internet." Leave it blank if unspecified.
Not all fields need to be filled out—only input the information required by your carrier.