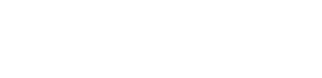Samsung Galaxy A50 A505 - Device protection check
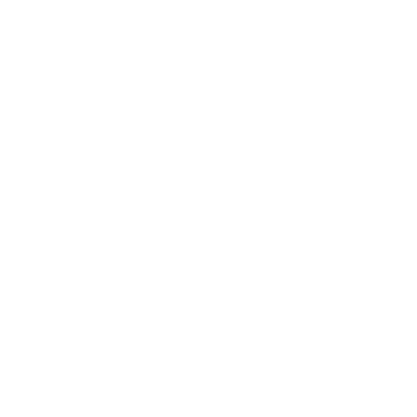
Device protection check for the Samsung Galaxy A50 A505
Keeping your Android phone secure is crucial to protect your personal information from potential threats. Regular device protection checks ensure that your phone is equipped with the latest security features and settings to safeguard your data. This guide will help you check your device’s protection status and update your security settings.
Steps to perform a device protection check
Follow these steps to review your phone’s security settings:
- Open the security settings: go to the Settings app on your phone and tap on Security & Privacy. 2. Check screen lock settings: ensure that you have a screen lock enabled (PIN, password, fingerprint, or face unlock). If not, set one up by going to Security > Screen Lock.
- Verify Google Play Protect status: Google Play Protect scans your apps for malware and other harmful behavior. Go to Settings > Security > Google Play Protect. Tap Scan Now to check for any security issues.
- Enable Find My Device: make sure that Find My Device is turned on. This feature helps you locate, lock, or erase your phone if it’s lost. Go to Settings > Security > Find My Device and toggle it on.
- Check for software updates: keeping your software up-to-date is crucial for device security. Go to Settings > System > Software Update and tap Check for Updates. Install any available updates.
- Enable two-factor authentication (2FA): for added security, enable 2FA for your Google account. Go to Settings > Google > Manage Your Google Account > Security > 2-Step Verification and follow the on-screen instructions.
- Review app permissions: Go to Settings > Apps > Permissions Manager. Check permissions for each app and revoke access for apps that have unnecessary permissions.
Tips to enhance your phone's security
Install a trusted Security App: consider using a reputable antivirus app for added protection.
Avoid installing apps from unknown sources: only download apps from the Google Play Store to minimize the risk of malware.
Enable automatic updates: turn on automatic updates for both your apps and operating system to ensure you have the latest security patches.
Set up a secure backup: regularly back up your data to a secure cloud service to protect against data loss.
Troubleshooting common security issues
Google Play Protect is not working
Ensure that Google Play Services is up to date. Go to Settings > Apps > Google Play Services, and tap Update if available.
Unable to set up Find My Device
Make sure that location services are enabled on your phone. Go to Settings > Location and toggle it on.
Device slows down after security scan
Clear the cache of your security app or try restarting your phone. If the issue persists, consider uninstalling any recently installed apps.