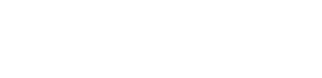Samsung Galaxy A50 A505 - Set up fingerprint

Set up fingerprint for the Samsung Galaxy A50 A505
Enhance the security of your Android device by setting up fingerprint authentication. Using a fingerprint not only makes unlocking your phone quicker and more convenient, but it can also replace your PIN code for added security. Plus, you can use it for mobile payments on supported apps and services like Google Pay.
Guide to set up a fingerprint on Android
- Locate the fingerprint sensor: check where the fingerprint scanner is on your phone (it might be on the back, side, or under the display).
- Open settings: swipe up on your home screen to access the app drawer, then tap on Settings.
- Go to security settings: scroll down and select Security from the menu.
- Select fingerprint setup: tap on Pixel Imprint (this may be called differently depending on your phone brand, such as Fingerprint ID).
- Verify your PIN: enter your PIN, pattern, or password, and accept the terms and conditions.
- Register your fingerprint: follow the on-screen instructions and tap the fingerprint sensor multiple times until the process is complete.
- Finish setup: once the sensor has registered your fingerprint, you’re all set! You can now use your fingerprint to unlock your phone and authorize payments.
Troubleshooting
Sensor not recognizing your finger?
- Make sure your finger is clean and dry.
- Check if the fingerprint sensor is clean. Wipe it with a soft, dry cloth.
- Try re-registering your fingerprint for better accuracy.
Fingerprint option missing in settings?
- Your device may not have a fingerprint sensor. Check your phone's specifications.
- Ensure your phone's software is up-to-date by going to Settings > System > Software update.
Can’t add more fingerprints?
- Some devices have a limit on the number of fingerprints you can register, usually between 3–5.